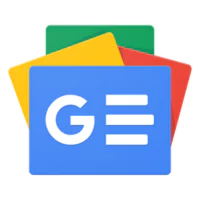You Need dell os recovery tool, HP Cloud Recovery Tool, Windows Media Creation tool for recover Your Windows Lost ISO image
Do you need to reinstall Microsoft Windows on your Laptop PC due to a system crash, hard drive or replacement of hard drive, etc.?
Recover or download Real Windows without any backup
The OS Recovery Tool helps you download a recovery image of Microsoft Windows that was pre installed on your Machine.OS Recovery Tool. Follow the steps below to download the utility, create a USB recovery media and reinstall Microsoft Windows on your Laptop & PC.
What is Dell OS Recovery Tool
Os Recovery tool is an application which is build to regain the original system image Which is lost due to hard drive failure or change the Hard drive
OS Recovery Tool Dell Windows
- Service Tag of the Dell PC or Laptop on which you want to install Microsoft Windows
- Download and install Dell OS Recovery Tool (runs in Microsoft Windows only)
- Blank USB flash drive with at least 16 GB of free space
Important Note
- Locate the Service Tag for your Dell Laptop or Desktop
- Dell Service Tag sticker is probably located on the back of the Laptop or Pc case
- Windows users can detect the service tag automatically with SupportAssist.
- Download and install Dell OS Recovery Tool
- Click on Dell OS Recovery Tool and Download
- USB flash drive with at least 16 GB of free space
For Creating dell recovery usb
Download Your Original Windows OS Image
(Required Microsoft .Net Framework 4.5.2 or higher)
Select the operating system image to install, and the OS Recovery Tool will build your bootable USB recovery drive.
Click on Download Button Windows OS at least 5GB (Reinstall OS Manually)
After downloading the windows follow these steps
How to Install OS to Dell Laptop/Pc
Windows Media Creation tool
Microsoft Windows offers an application to download windows iso image free for windows 10 or windows 8
Important Note
Make sure you have:
- have a license to install Windows 10 or any other windows 7,8 license to upgrade windows 10 free
- Good Internet connection.
- Sufficient data storage is available on a computer, USB 16GB or external drive for the download.
Create an Installation Media or Download ISO file
- Download Windows 10 Media Creation Tool from Microsoft’s official website.
- Run the Media Creation Tool. To run this tool, you need to be an administrator.
- Then, check the second option Create installation media (USB flash drive, DVD, or ISO file) for another PC and click Next.
- starts to download the latest Windows 10 installation files on your computer or device.
- the download is completed, it will start to create Windows 10 media.
if you are searching Gaming Laptop so We Create Best Budget Gaming Laptop in india
HP Cloud Recovery Tool (Windows 10, 7)
Important NOTE:
- Back up your personal files
- 1 to 4 hours for the recovery process. The recovery time varies on the network and USB drive.
- AC power connection to the computer during the process
- blank USB drive with a minimum of 32 GB
- minimum of 20 GB free disk space on the Windows partition.
- HP Cloud Recovery Tool can only be installed on Windows 64-bit, but not on Windows 32-bit versions.
- Download HP Cloud Recovery Tool And From Microsoft Store
- Open HP Cloud Recovery Tool, and then select Run as administrator.
- Insert a blank USB drive (minimum 32 GB) into the computer or Laptop
- Click Next (Proxy Configuration window) Automatic Fill
- Complete the System Information
- Select your USB device from the drop-down menu, and then click Next.
- The USB drive is deleted during the process, and then click OK,
- Wait while HP Cloud Recovery Tool creates the Recovery Image on your USB drive.
- Click Finish.
How do I download Windows Media Creation Tool?
Download Windows 10 Media Creation Tool from Microsoft’s official website.